- This is an optional feature that is currently being rolled out to select wikis.
Quick Answers is a feature available on Fandom that formats information from wiki pages into a Q&A (Questions & Answers) that appears as a module on the page it’s based on. These modules are directly relevant to, and answer questions about, the subject from the page and are only shown to logged out readers.
For example, the image below (representing what’s currently visible only to logged out users) is from the Goku page on the Dragon Ball Wiki with questions and answers specifically about the character of Goku.

Quick Answers for Goku on Dragon Ball Wiki
The goal of this feature is to have the content formatted in such a way that Google can easily pick it up. This enhances the page’s SEO value to Google and raises the wiki's ranking on the Search Engine Results Pages (SERPs), which in turn makes it easier for readers to discover the content on your pages.
How Are Quick Answers Created?[]
Information used to create Quick Answers is pulled from two areas: search engine queries and the wiki article.
The questions used in Quick Answers are sourced directly from Google and other search engines. Popular questions in the same question format, such as "who is Han Solo" and "what is Superman's weakness" are pulled and used in the module.
For the answers to these questions, Fandom uses GenAI to leverage information from the wiki's articles to create an initial set of answers that provide a condensed format of what has been written by editors.
These set of answers are considered a foundation base. Once they are loaded into the QA dashboard at the wiki's Special:QuickAnswers, admins and other rights holders are able to edit the QA before they are either manually published or go live after a specified time. (See Quick Answers Dashboard below for more details.)
Reporting Quick Answers[]
Everyone is able to report questions and answers that might be inaccurate or inappropriate. This ensures that ideally, over time, the quality of the QA will gradually improve through various iterations.
QAs that are reported can be reviewed in the Quick Answers Dashboard.
When logged out, reporting a Quick Answer can be done directly from the Quick Answer module on the page you are currently reading. The QA will have to be expanded for the Report Issue button to be visible. Here is the Report Issue button for the Barnacle Boy page as an example:

Click on the Report Issue button to flag a Quick Answer
Clicking on this button brings up an additional box that allows further contextualization of the issue with the following options:
- Inaccurate Information
- Answer Contains Spoilers
- Offensive Content
- Misleading Answer
- Answer Not Related To Question
- Other
Regardless of the issue selected, there is also an optional feature to add an additional comment to the report. This has a 300 character limit.

Quick Answer report reason box
Once you are satisfied with your report feedback, click the report button to officially submit it. After which there will be a notification confirming that your report has been submitted. Otherwise, there will also be an error message if there was an issue during submission.
Once the QA has been reported, the “Report Issue” button will turn into “Already Reported”. After which, it is ready to be reviewed in the Quick Answers Dashboard.
Quick Answers Dashboard[]
Who Can Edit[]
The ability to edit Quick Answers is available to administrators, content and discussion moderators, users with rollback rights, and Quick Answers Editor on their respective wikis. We have created a Quick Answers Editor user right, that can be given to any user by an admin or bureaucrat. This right allows users to see the Quick Answers dashboard and edit, report, and publish questions, as needed.
Additionally, anyone with global rights, such as Fandom Staff and SOAP members, will also be able to edit Quick Answers content.
Getting Started[]
A list of all questions and answers can be edited individually via a central listing, which is accessible via the Admin Dashboard.
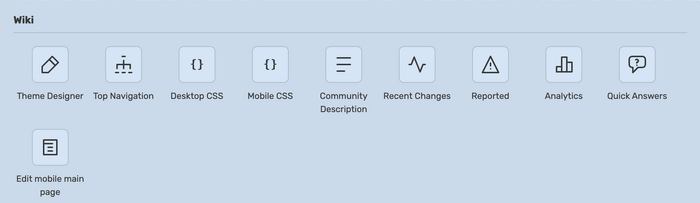
Quick Answers in the Admin Dashboard
Once accessed, here is an example of how the Quick Answers Dashboard will look like in its collapsed view, using the Spongebob wiki's dashboard as an example:
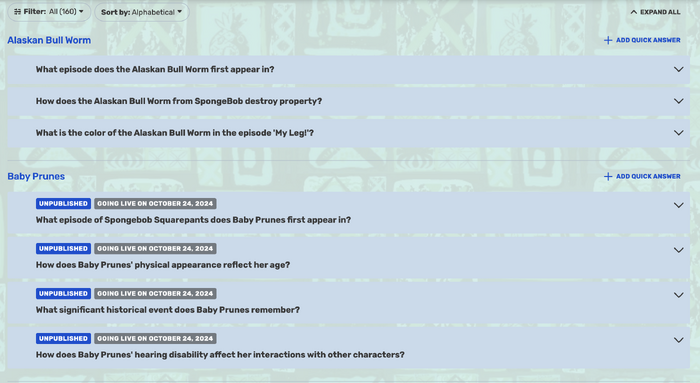
Quick Answers in collapsed view
To check on what the answer to the question is, each individual question can be expanded:
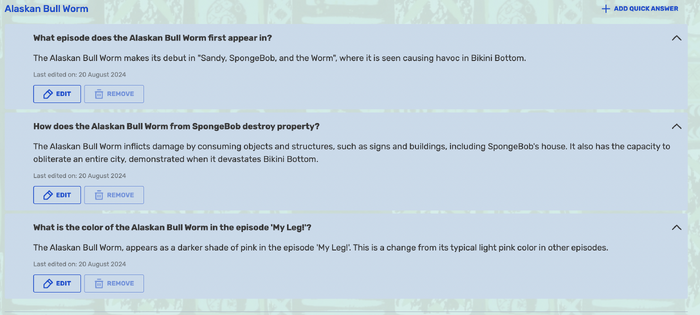
Quick Answers in expanded view
In expanded view, there are a number of important features that can be seen:
- The title of the article associated with the QA
- The date of creation
- The add option
- The edit option
- The remove option (pages need to have a minimum on 3 QAs, so this option will be grayed out if not available)
- If the QA has been reported, indicated by a flag (more on this feature later)
- The publish option, if the QA has not been published yet
Additionally, to make navigating the QA Dashboard easier, there is also the option to filter and sort through it.
Content can be filtered to view either all content or only reported content.
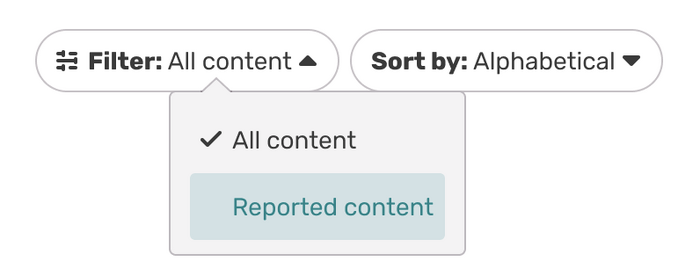
Quick Answers filter options
As for sorting, there are three available options:
- Alphabetically: This sorts by article title, with the choice of either “A to Z” or “Z to A”
- Date creation: This sorts by when the QA was initially created, with the choice of either “newest to oldest” or “oldest to newest”
- Last edited: This sorts by when the QA was last edited, with the choice of either “newest to oldest” or “oldest to newest”
Regardless of how they are sorted, QAs will always be tied to their respective page titles.
Release Cadence and Review Period[]
Quick Answers are generated in large batches, but to avoid heavy burden on editors, they are added to the dashboard on a cadence - a specific number of article pages are given a specific number of QAs at a single time until eventually all generated QAs have been added.
Also, each Quick Answer will have review, or vetting, period, or a time where it is able to be edited and/or manually published before going live on the article. During this time, it is shown in the dashboard but not on the wiki page. This gives time to allow it to be confirmed and edited, if needed.
The default cadence is 10 pages every 7 days with a 30 day review period. Both the release cadence and review period are adjustable. Please contact your Community Manager or our Support team if you would like to have these changed for your community.
Editing Quick Answers[]
Editing Quick Answers can be done using Special:QuickAnswers. You will have the choice to edit both questions and answers in their respective fields once in editing mode, but with the following limitations:
- Questions: 100 character limit
- Answers: 1000 character limit
Both the question and answer field will have a character counter display to help you keep track. Exceeding the character counter results in the counter turning red, which disables the ability for the QA to be saved.
How much editing needs to be done is subjective - a question might only need minor corrections (spelling, grammar, etc), more involved editing (missing context, etc.), or no editing needed at all.
After editing and saving a QA, there will be a notification either confirming that the edit was properly saved or an error message if the QA could not be saved.
Adding Quick Answers[]
Adding a Quick Answer can be done by using the Add Quick Answer option to the right of the article title on the dashboard. This is virtually similar to editing a QA, with one exception: you will have to come up with your own question and answer. The same character limitations to editing a QA apply to creating a new QA.
There is a maximum limit of 5 QAs per page. If an article already has 5 QAs, the Add Quick Answer option will be disabled. If you want to add more, you will first have to remove an existing one to make room for the new one.
Removing Quick Answers[]
Removing a Quick Answer can be done by using the remove option.
To avoid accidental removals, there will also be a confirmation prompt to confirm that you are sure you want to remove a QA.
Resolving Reported Quick Answers[]
When a Quick Answer is reported, a flag will appear next to it in the dashboard, along with a “Resolve” button next to the edit and remove buttons.
Next to the resolve button there will also be a number that ranges from 1 to 4, indicating the number of times the QA has been reported. Once it receives 5 reports, the QA will automatically be replaced with a new one.
When a reported QA is edited and saved (thus creating a new version of it), the flagged status on it is automatically resolved, and both the flag icon and resolve button will disappear. Users who previously reported the initial QA will now be able to report the new version of it if needed.
Alternatively, if there is no apparent change needed to the QA, you can simply click on the “Resolve” button to clear all flags. This does not create a new version of the QA, so users who previously reported it can not do so again.
Once done, there will be a notification confirming that reports on the Quick Answer have been resolved or an error message if any issues were encountered.
See also[]
Further Help and Feedback[]
- Ask for help and give feedback on Quick Answers in the official Fandom Discord.
- Browse and search other help pages at Help:Contents
- Check Fandom Community Central for sources of further help and support
- Check Contacting Fandom for how to report any errors or unclear steps in this article
